Even in the era of high-speed internet and satellite phones, a Single Side Band (SSB) radio with a Pactor modem is still one of the most affordable ways to exchange emails while at sea. If you have an HAM radio license and can therefore use the WinLink network, after the initial investment for the equipment the running costs are really close to zero.
If you are a close user of MAC operating system so this tool is for you, KisMAC is a free, open source wireless stumbling and security tool for Mac OS X. Kismac is a replica of netstumbler for windows and Kismet for Linux, the overall idea of wardriving is same click here to learn. Luckily enough there is way to make everything work on a Mac without too much hacking. Here is Kismet Adventures’ step-by-step guide to do e-mails at sea with your Mac, a Pactor modem and an SSB radio. Installing RMS Express on your Mac. RMS Express is the software of choice for exchanging e-mails through the WinLink network.
KisMAC is an open-source and free sniffer/scanner application for Mac OS X. It has an advantage over MacStumbler / iStumbler / NetStumbler in that it uses monitor mode and passive scanning.
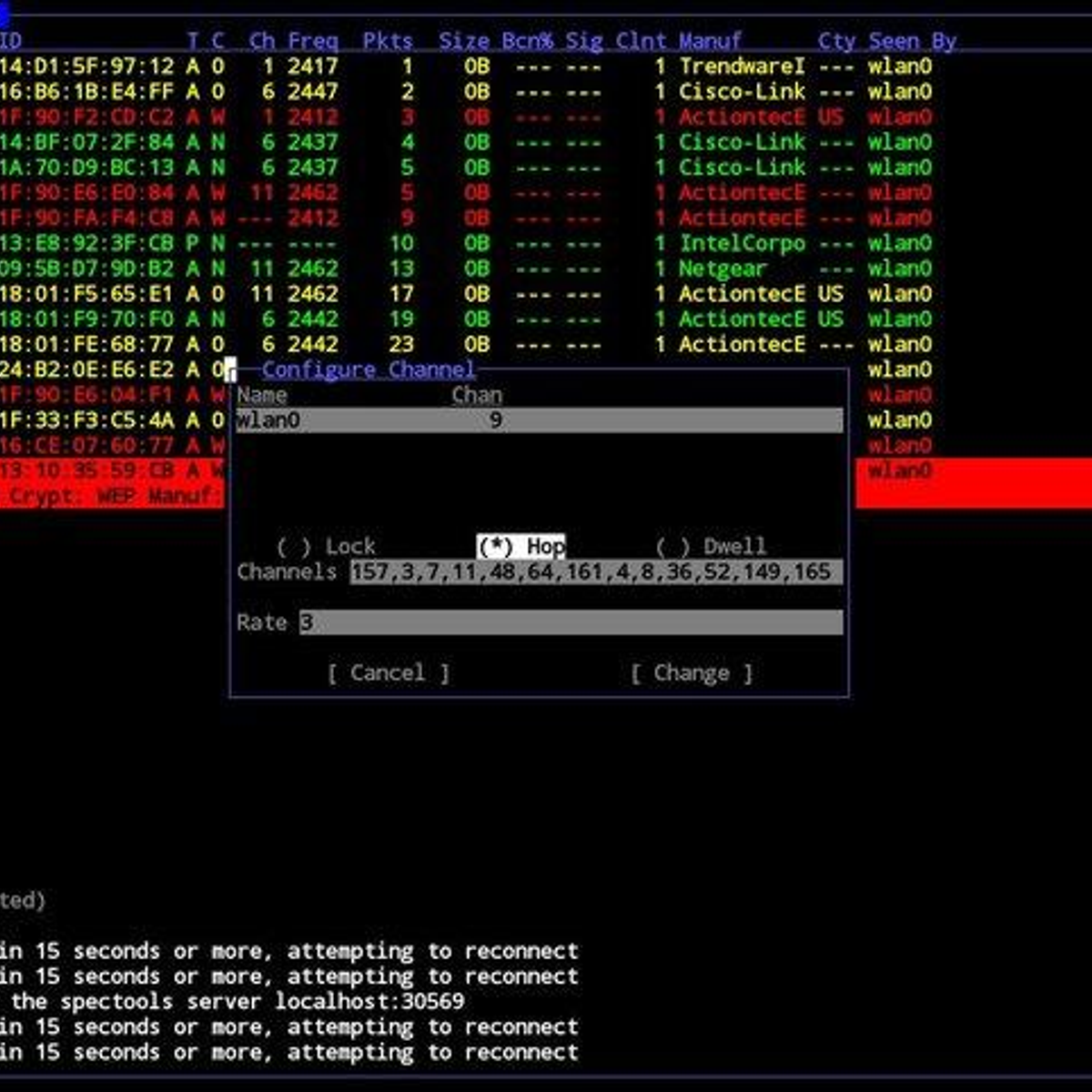
On the flip side, you have to acquire some familiarity with the world of radios and its jargon. Plus, if you use a Mac as your on-board computer, you will have to face the fact that most of the softwares (like AirMail or RMS Express) are Windows based. Luckily enough there is way to make everything work on a Mac without too much hacking. Here is Kismet Adventures’ step-by-step guide to do e-mails at sea with your Mac, a Pactor modem and an SSB radio.
Step 1. Installing RMS Express on your Mac
RMS Express is the software of choice for exchanging e-mails through the WinLink network. It can be obtained from the winlink.org site. At the time of this writing the WinLink site is undergoing a major update, but all the services, as well as the software repository, are working properly.
RMS Express is a Windows based application and will not run as such on a Mac. We need a way to “emulate” the Windows environment and trick the application into believing it is running on a Windows machine. My favourite way to do so, which does not require dual-booting or a Windows license, is to use CrossOver for Mac by Codeweavers. A trial version is available for your to test before deciding to purchase it (full disclosure: we do not have any affiliation with Codeweavers).
At the time of this writing, RMS Express version 1.2.27.0 requires Microsoft .Net Framework 3.5, so once you have CrossOver up and running you need to install a Win XP bottle and then add .Net 3.5 before attempting to install RMS Express. “Bottle” is the way CrossOver calls a Windows virtual machine. You can picture a virtual Windows machine like a boat in a bottle if you like.
Here is the step-by-step process:
- Download and install CrossOver
- Create a new Win XP Bottle:
– Configure –> Manage Bottles –> + to add a new Bottle.
– Call your Bottle “RMS Express” and make sure New Bottle Type is winxp.
– Click Create to create the new Bottle. - Once the new Bottle has been created:
– Select it inside Manage Bottles then go to Applications and click Install Software…
– In the list of Applications you can install, go under Runtime Support Components and select Microsoft .NET Framework 3.5. Leave everything else as proposed and click Install.
– This will take some time because CrossOver will install .Net 2.0, .Net 2.0 SP2 and finally .Net 3.5 (tell the truth, your Mac makes you miss the complexity of Windows, isn’t it?) Make sure you monitor the progress and confirm all installation windows that are popping-up from time to time (a lot of them!) You may also be prompted to “Restart” your computer to complete the installation. You can go on and click “Restart Now” as this is just a virtual restart and it will not reboot your Mac. 🙂
– By the way, you will also need a good internet connection while installing .Net inside the XP Bottle because some of the components will have to be downloaded from Microsoft’s site.
– When you see confirmation that .Net 3.5 has been successfully installed, you can click Exit and then Done within CrossOver. - Now that the Bottle is ready with all the necessary .Net components, it’s time to install RMS Express itself:
– Download the RMS Express ZIP file from winlink.org. At the time of this writing the latest version is 1.2.27.0.
– The ZIP file contains the MSI installer. Unzip the file on your Mac to extract the MSI installer.
– Make sure the RMS Express Windows XP Bottle within Manage Bottles is selected, then go to Applications and click Install Software…
– In the “Select an application to install” horizontal tab, select “Other Application” under “Unsupported Application”.
– Click the “Select an Installer” horizontal tab and then the “Choose Installer File…” option within it.
– Navigate to where your unzipped MSI file is and select it. Click “Use this installer”.
– Back into CrossOver, click on the “Install” button in the bottom right corner.
– The RMS Express installation wizard should pop-up. Follow the installation instructions and proceed until CrossOver says “Installation Complete”. Click “Done”. - CONGRATULATIONS! You have installed RMS Express within CrossOver!
– To run it, go to Bottle within the Manage Bottles, click “Open C: Drive”, then navigate inside the RMS Express folder. You should see a “RMS Express.exe”. Simply double-click on it and it will run, starting with the configuration screen.
– If you wish, you can also install inside the same Bottle the propagation forecast program, also available from the winlink.org site. Just download it and follow the same process from Point 4 above.
Now on to the next step.
Step 2. Making your serial Pactor modem visible to CrossOver
This step assumes you have a serial Pactor modem and have connected it to your Mac using a USB to serial adapter. I am using a Digitus based on the FTDI / FT232RL chipset. Any adapter based on this chipset, which is the most common one, will work basically in the same way. My Pactor modem is a PTC-IIpro to which I added a Pactor-III license.
To complete this step you will have to use the Terminal application within Mac OS X. This is the old fashioned command line environment which you may know from your DOS times or from the Unix/Linux systems. Nothing too complex, but you should make sure to type exactly as shown, otherwise it won’t work and you may end up having to reinstall your Mac.
Disclaimer: I have tested these steps many times on my Mac Book Pro 2010 running OS X 10.9.2, however systems are always evolving so there is no guarantee that this will work for you now or in the future. If you don’t really know what you are doing, drop my an email or get help from someone who does. Your mileage may vary.
What we need to do is “link” the USB to serial adapter to a virtual COM port, so that RMS Express under CrossOver can see then COM port and work with it. CrossOver does not add COM ports by default, so we will have to do it manually. Here are the steps:
- We need to find out which name the USB to serial adapter gets on your Mac.
Plug-in your USB to serial adapter.
Click on Spotlight (the magnifier on the top right corner in your Mac) and type “Terminal” without quotes, then press Enter. A Terminal window opens. Type at the command prompt $:then press Enter.
Type:
then press Enter. You should see a long list of strange stuff. Scroll up in the terminal window until you see something like:
Yours may be different, but not too far from it. There may also be another one starting with tty. instead of cu. We need the cu. one. Select it with your mouse, then right click and copy it.
- Now scroll back at the bottom of the Terminal window and type at the command prompt $:
Then press Enter. If you called your Bottle something different than “RMS Express” you will have to adjust the name. Spaces in a directory names are the reasons for the fancy backslashes “” in the command above.
- At the command prompt $ type:
where the third argument is exactly the name you copied before. You can right-click and Paste it so you cannot make any typing mistake.
- Now type at the command prompt $:
And you should see something like this among the lines that appear:
indicating that the com1 virtual port has been created and is linked to the USB to serial adapter.
- Wow, we are done with the Terminal! Pat yourself on the shoulder and close it.
We are ready for the final step.
Kismet For Mac Os High Sierra
3. Configure RMS Express for the Pactor modem
Now we need to tell RMS Express where to find the Pactor modem, which is on com1 according to the virtual link we established in Step 2 above. There is only one trick to know here. RMS Express will not “see” the com1 port until we type it in.
- Make sure your Pactor modem is on and connected to your Mac through the USB to serial adapter.
- If it is still open from Step 1 above, close RMS Express and restart it from within CrossOver
- Under “Open Session:” in the command bar or RMS Express, select “Pactor WL2K”. Then click on “Open Session:”. This will start the Pactor session but since no Pactor modem is configured yet, RMS Express will first ask to configure it.
- Select the TNC Type: from the drop down. In my case it is PTC-IIpro.
- In the TNC Serial Port: box type com1. You cannot use the drop-down as no port will be listed. But if you type it in manually it will work! Honestly I got stuck on this point for half an hour until I realised I could simply type the port name in…
- Leave everything else as is and click on “Update”.
Congratulations, you are really done! Your RMS Express can now talk to your Pactor modem via the USB to serial adapter. You should see various messages confirming it as RMS Express initialises the connection and monitor the radio channel. You can now send and receive emails at sea via WinLink using your Mac instead that a Windows based machine. How sweeter can life be? 🙂
Kismet For Mac Os 10.13
I hope you found this step-by-step guide useful. Happy e-mails at sea!
Kismet For Mac Os Versions
With love,
Marco