- Google Chrome Download For Mac
- Adobe Flash Player Chrome Download For Mac
- Google Chrome For Os X
- Install Chrome Os On Mac
- Flash For Chrome Mac Os Catalina
- Flash For Chrome Mac Os 10.10
- Adobe Flash Chrome Mac Os X
For running Chrome OS from USB stick, we are going to use Chrome OS Cherry (formerly Diet Chromium), a slimmer Chrome OS that supports more hardware. Here's what you need to do to install Chrome OS on an USB stick: 1. Download Chrome OS Cherry and extract the downloaded archive. Download free Adobe Flash Player software for your Windows, Mac OS, and Unix-based devices to enjoy stunning audio/video playback, and exciting gameplay. Important Reminder: Flash Player’s end of life is December 31st, 2020. For Mac OS X 10.10 or later. This computer will no longer receive Google Chrome updates because Mac OS X 10.6 - 10.9 are no longer supported. This computer will no longer receive Google Chrome.
If you’ve been thinking about getting a Chromebook, you’re probably wondering what exactly are you going to miss out on. Chromebooks run Chrome OS and while the hardware is pretty decent, the OS itself is pretty limiting. Sometimes, Chrome OS isn’t even enough against Android. This was helped by porting Android apps to Chrome OS. There are still a lot of things you cannot do on Chrome OS compared to any other desktop OS. However, creating a bootable USB on Chrome OS is very much possible. Check out more Chrome OS tips and tricks to make the most of it.

A bootable USB drive can be used to install a new operating system, as well as for using tools such as GParted. The former is the more popular use of a bootable USB drive though. Chrome OS doesn’t have many (or any, in fact) third-party tools to create bootable recovery media. It may be making headlines often, but Chrome OS is still used by a very small number of people. This makes developing apps for it less beneficial for the devs now that Google is pulling Chrome app support from other platforms.
Fortunately, Google does provide its own Chromebook Recovery Utility. It is designed to create Chrome OS recovery images for Chromebooks, and also works on Windows, Mac or a Linux system. It normally downloads the image from Google’s servers but it does allow you to select an image locally stored on your machine. While meant to create Chrome OS recovery images, using a Windows or a Linux image does seem to work as well.
If you bought a Chromebook with decent specs and feel like the OS is holding it back, creating a bootable Windows or Linux USB drive can be just the thing you need. Using it you can install a more powerful desktop OS which can make much better use of your Chromebook’s hardware. Keep in mind though that if you don’t know what you’re doing, you may end up damaging your Chromebook. It is advised that you create a recovery utility first using the Chromebook Recovery Utility, something it was actually meant to do. Here’s how you can create a bootable USB on Chrome OS after that.
Google Chrome Download For Mac
Chromebook Recovery Utility
Chromium OS and Chromebooks are neither good at consuming contents nor good at creating content. As noble as the idea is, Chromium OS will be yet another operating system like Ubuntu Linux. The other drawback is the need for internet access to be able to use Chrome OS, yes, some Apps do run offline but not all. Install Ubuntu Linux First. To install the Ubuntu distribution of Linux, you will first need to get into the Chrome OS developer shell, Crosh. Press “ctrl + alt + t” on your Chromebook’s keyboard, which in turn opens Crosh in a new tab of your Chrome Browser.
Chromebook Recovery Utility can be installed from the Chrome Web Store like any other Chrome app if it’s not already installed. You can head over to the Chrome Web Store and search for it or simply follow the link below.
Download Windows or Ubuntu Image file
Since you are looking to create a bootable USB on Chrome OS you probably already have an image you want to boot from. In the odd case that you don’t, you can download the latest Ubuntu 19.04 images. Ubuntu or any other Linux distributions are full-fledged desktop operating systems and are completely free. If you have a Windows 10 license, you can also download a Windows 10 image from Microsoft’s website.
Whichever image you use, you have to remember that the recovery utility wasn’t meant to handle ISO images. As such, you’ll have to rename the file and replace the iso in the name to bin. For instance, rename ubuntu-18.04-desktop-amd64.iso to ubuntu-18.04-desktop-amd64.bin.
Create a bootable USB on Chromebook
Now that you have the Chromebook Recovery Utility and an image you want to install on it, we can proceed ahead.
- Insert the USB drive that you want to make bootable.
- Launch Chromebook Recovery Utility from the Chrome app drawer.
- Click on the Settings icon in the top right and select Use local image.
- Select the image you want to flash onto the drive and click OPEN. If you haven’t renamed the file as mentioned earlier, it won’t be listed here.
- Next, select your USB drive from the drop-down menu and click Continue.
- You’ll be warned that all the data on the drive will be lost. Click Create now to start the process. Depending on the hardware specs of your Chromebook, the size of the image an the read/write speed of your USB, this can take some time.
- Click on Done when the process is complete.
Having created the bootable USB successfully, you should also check out these must-have apps for the Chrome OS.
2020-09-10 17:48:49 • Filed to: macOS 10.15 • Proven solutions
Is your Google Chrome failing to open in your macOS 10.15 device? Well, you are not alone in this. Some Mac users have reported a Google Chrome crash on macOS 10.15. The bug is so severe that you may experience numerous crashes in a day hence affecting your browsing activities.
Adobe Flash Player Chrome Download For Mac
Although users have reported the Chrome crashes to Google in a bid to fix Google Chrome freezing on macOS 10.15, Google claims the issue with the latest update of macOS, and they have reported it to Apple. Therefore, since it a software, this article will give you a detailed solution on how to fix Google Chrome issues on macOS 10.15.
How to Fix Chrome Issues on macOS 10.15
There are different Google Chrome issues that are associated with updating to macOS 10.15. In this section, we show to highlight some of Google Chrome issues and state how to fix Google Chrome problems on macOS 10.15.
Issue 1. Google Chrome Running Slow
This problem may be caused by the computer running out of memory. It may be due to multiple apps running in the computer, extensions that slow the Chrome app, and file downloads or other tabs.
To solve Google Chrome problems running on your mac, consider clearing browsing data under the Chrome settings. This helps free up memory. In case there are extensions that are not in use, you can uninstall them. If this does not work, you can restart Chrome or the computer to enhance the speed.
Issue 2. Keep freezing
Another problem that you will encounter Google Chrome crash on macOS 10.15 is that your computer freezes unexpectedly. This means you will not be able to do any action on your Mac. In this case, you have to be careful because you may lose important unsaved information.
To fix Google Chrome freezing on your macOS 10.15, consider these options.
- You can opt for Force Quit if the application fails to respond completely by simultaneously pressing Command + Option + Escape keys. Then select the unresponsive application to close.
- Option two is to reboot your Mac Computer. You can do this by continuously pressing the power button for a few seconds. The final option to opt for if all others fail is to unplug from power.
Google Chrome For Os X
When you successfully shut down the computer, you will need to restart it in Safe Mode to avoid losing data. The safe boot helps troubleshoot all problems to return your Mac computer to the normal state.
Issue 3. Keep Crashing
Google Chrome crashes on your macOS 10.15 computer after constant freezing. If it gets to this point, it means you may easily lose your unsaved data. Once it crashes, it completely fails to open or opens but shuts down I a while.
To control this, consider disabling some of the extensions that keep stopping. Such extensions, especially those released for free, require many permissions. Though they seem to be useful, they are dangerous to the computer. To disable the extensions, open browser menu, and select 'Settings' and then 'Extensions.' Continue to uncheck the extension to disable it or remove it by clicking the 'Delete' button.
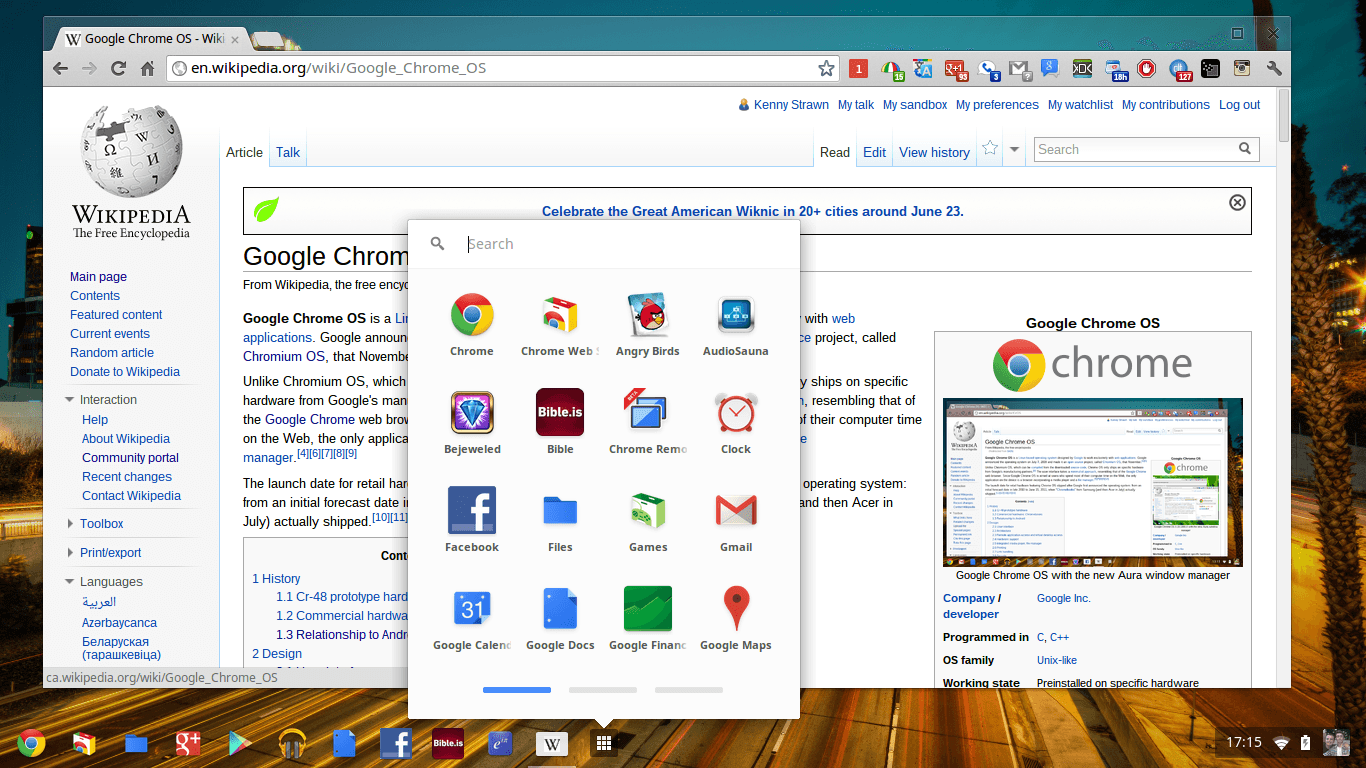
Issue 4. Can't Load Web Pages
Have you encountered an error in loading a website on the Google Chrome browser on your macOS 10.15? It definitely may be caused by the Chrome browser, which has encountered a problem. Possible issues could be unresponsive extensions, Google Chrome not up to date, or internet connection error.
To solve the Google Chrome problem running on your Mac computer, you first need to check on your Wi-Fi connection. If you are well connected, then consider updating your Google Chrome. Go to the 'Chrome' menu, click on 'About,' and check for updates.
Also, locate unresponsive extensions and disable or delete them completely. Such extensions may be from unrecognized developers and may contain bugs that cause the stall.
Install Chrome Os On Mac
Issue 5. Stability Issues
Flash For Chrome Mac Os Catalina
Google Chrome won't open in mac or will frequently misbehave and becoming unreliable. This is caused by a serious bug brought about by the installed extensions in the Chrome application. Following updates on the Google Chrome security, it limits some of the extensions from working correctly.
In case you have installed the 1 Password extension, it may be the cause of the issues. To fix the Google Chrome stability problem in your Mac 10.15, disable and enable all the installed extensions and locate the faulty one.
Issue 6. Update Failed
In case you have encountered Google Chrome update failure for your macOS 10.15, here is the solution to the error. Start by checking the internet connection speed and ensure it is okay.
Ensure that system requirement and permissions to do the update are right. Open Chrome and proceed to settings. On the opened window, open advanced settings and select the 'Reset settings.' Proceed to select 'Reset' to reverse the application to its original state. If this does not help, you will have to remove Google Chrome and install its updated latest version.
Best PDF Editor for macOS 10.15
Having updated from an older version of Mac to macOS 10.15 Catalina. Mac user should then manage their PDF documents easily by installing PDFelement. It is a top-notch and versatile PDF tool that supports PDF editing, PDF conversions, and the creation of PDF files.
Flash For Chrome Mac Os 10.10
On its website, you will get a free trial option that is fully compatible with macOS 10.15 Catalina. With this PDFelement on your macOS 10.15 Catalina, you will not need any other PDF tool or extension since it comes with the following features.
- Converts PDF files to most output formats like Word, Excel, PowerPoint, HTML, and Images
- Encrypts PDFs with passwords secures them with digital signatures, and allows you to add watermarks.
- Can create PDFs by merging PDFs, creating from blank documents and screen or window captures.
- Enables you to annotate, highlight, and bookmark PDFs.
- OCR feature. It helps users to effortlessly recognize text embedded in images or scanned documents.
- Its editor supports editing of texts, fonts, styles, images, links images, and modifying pages.
- It's a PDF viewer.
Adobe Flash Chrome Mac Os X
Free Download or Buy PDFelement right now!
Free Download or Buy PDFelement right now!
Buy PDFelement right now!
Buy PDFelement right now!