- Mac Bluetooth Driver
- Bluetooth Terminal For Windows
- Bluetooth Terminal For Mac Osx
- Mac Bluetooth Update
- Download Bluetooth For Mac
- Bluetooth Terminal Mac Os X
Bluetooth LE Terminal is an App which allows you to test Bluetooth Low Energy enabled Devices. For example: You want to build an accessory for an iPhone or iPad with Bluetooth LE. You want to test the hardware even before you developed an app. Bluetooth LE Terminal will do exactly that.
Mac Bluetooth Driver
What's Bluetooth?
- Simple macOS CLI to connect/disconnect a Bluetooth device. I made it to easily connect my BeatsX earbuds (I thought the W1 chip would make the switch from my iPhone to my Mac seamless, but we're not there yet, apparently).
- In the Mac OS X Terminal app, you can type the following: systemprofiler -detailLevel full SPBluetoothDataType grep 'LMP Version' If this command outputs = '0x6' then Bluetooth 4.0 is supported and thus, BLE is also supported.
- Bluetooth Serial Terminal. You can use this App to communicate with Serial Bluetooth devices like the RN-42 that are used for arduino projects and other custom projects. Make sure to pair the device first in PC Settings. If you have any feedback or questions email navvsuppport@outlook.com.
- Enable Bluetooth on Mac OS X. First turn on Bluetooth on your Mac, click the Bluetooth icon in the top right hand corner. If the bluetooth icon is not showing, open the System Preferences and search for bluetooth. Click on the Bluetooth icon and in the window that opens set the “Show Bluetooth in menu bar” (bottom left), then close the window. Add Bluetooth Device.
Bluetooth is a wireless technology that makes short-range connections between devices (like your Mac, and a mouse or keyboard) at distances up to 10 meters (approximately 30 feet).
And with Bluetooth, your iPhone or iPad can create a 'Personal Hotspot' to provide Internet access for your Mac through your wireless service provider. Learn more about creating a Personal Hotspot with your iOS device.
Find out if your Mac has Bluetooth
Most Mac computers come with Bluetooth technology built-in. You can check to see if your computer supports Bluetooth:
- Look for the Bluetooth icon in the menu bar. If the Bluetooth icon is present, your computer has Bluetooth.
- Choose System Preferences from the Apple menu, then click Bluetooth. If the Bluetooth preferences lists options for enabling Bluetooth and making your device discoverable, Bluetooth is installed.
- From theApplemenu, choose About this Mac, then click More Info. Select Bluetooth from the Hardware section. If the Hardware Setting section shows information, your system has Bluetooth installed.
About Bluetooth menu bar icons
Bluetooth Terminal For Windows
The Bluetooth menu bar icon in the upper-right of your display gives you information about the status of Bluetooth and connected devices:
Bluetooth is on, but there are no devices connected to your Mac. If you expect a wireless device to be connected, make sure it's turned on.
Bluetooth is on and at least one wireless device is connected.
At least one wireless device has a low battery. Click the Bluetooth icon to identify the affected device, then replace its batteries.
Bluetooth is off. Click the Bluetooth icon using a wired mouse or trackpad or the built-in trackpad on your Mac notebook and select Turn Bluetooth On.
Mac computers without built-in trackpads won’t allow Bluetooth to be turned off unless a USB mouse is connected.
Bluetooth is offline and unavailable. Restart your Mac. If the Bluetooth status doesn’t change, disconnect all USB devices and restart your Mac again. If Bluetooth continues to show as unavailable, you might need to get your Mac serviced.
Pair your Mac with a Bluetooth device
Bluetooth wireless devices are associated with your computer through a process called pairing. After you pair a device, your Mac automatically connects to it anytime it's in range.
If your Mac came with a wireless keyboard, mouse, or trackpad, they were pre-paired at the factory. Turn on the devices and your Mac should automatically connect to them when your computer starts up.
If you purchased your Apple wireless devices separately, learn how to pair them with your Mac.
Bluetooth Terminal For Mac Osx
After you pair a Bluetooth device with your Mac, you should see it listed in Bluetooth preferences:
Remove a Bluetooth device from your Mac
If you want to remove (unpair) a Bluetooth device from your Mac's device list, follow these steps:
- Choose Apple menu > System Preferences, then click Bluetooth.
- Hover the pointer over the device you want to remove, then click the button that appears next to the device's name.
After you remove a Bluetooth device, you'll have to repeat the pairing process if you want to use it again.
Connect to Bluetooth devices after wake or startup
Bluetooth devices are usually available a few moments after your Mac completes its startup process. After waking from sleep, your Mac should find Apple wireless devices right away. Other wireless devices can take up to 5 seconds to be recognized. You might need to click a button on your wireless mouse to wake it up.
Some Bluetooth devices, such as audio headsets, might disconnect to conserve the device's battery power after no audio or data is present for a certain amount of time. When this happens, you might need to push a button on the device to make it active again. Check the documentation that came with your device for more information.
Wake your computer with Bluetooth devices
You can click your paired Bluetooth mouse or press a key on your paired Bluetooth keyboard to wake your Mac. You might need to press the space bar on the keyboard.
If clicking the mouse or pressing a key doesn't wake the computer, you might need to allow wireless devices to wake up your computer:
- Choose Apple menu > System Preferences, then click Bluetooth.
- Click Advanced.
- Select the checkbox next to Allow Bluetooth Devices to wake this computer.
Connect multiple Bluetooth devices to one computer
The official Bluetooth specifications say seven is the maximum number of Bluetooth devices that can be connected to your Mac at once.
However, three to four devices is a practical limit, depending on the types of devices used. Some devices require more Bluetooth data, so they're more demanding than other devices.t perform reliably, try turning off devices you aren't using or unpair them from your Mac.
Fix interference from other household devices
Bluetooth shares the 2.4 GHz ISM band with other household devices such as cordless telephones, wireless networks, baby monitors, and microwave ovens. If you see issues with your Bluetooth devices that you suspect might be due to frequency congestion, see AirPort and Bluetooth: Potential sources of wireless interference for further information.
Press startup keys on a Bluetooth keyboard
You can press keys immediately after startup to have your Mac perform functions like selecting a startup disk, using the recovery partition, or resetting NVRAM.
Learn more at Startup key combinations for Mac.
Terminal is one of the most powerful macOS apps, which allows you to perform actions with different commands. Although Terminal Commands are seemingly difficult to carry out, believe me, they aren’t. Once you know the commands, you can quickly perform tasks like shutting down your Mac or copying contents from one place to another right from your terminal
As the terminal is a CLI (Command Line Interface), the language we type in which interacts with the Mac, is known as bash, and commands are called bash commands. This tool is often overlooked because it is completely different from the GUI (Graphical User Interface ), which provides a rich interface. But today I’ve come up with a useful list of macOS Terminal Commands that you can learn easily and will help you do things instantly. So let’s start.
11 Cool Terminal Commands for macOS – Mac User Should Try
#1. Hide/Unhide and View Files/Folders in Finder
Mac Bluetooth Update
macOS Terminal provides you an easy way to Hide, Unhide or View hidden files in the Finder via Terminal.
Open up the terminal from /Applications/finder or alternatively launch it from Spotlight.

To Hide any File/Folder:
Type in the following command :
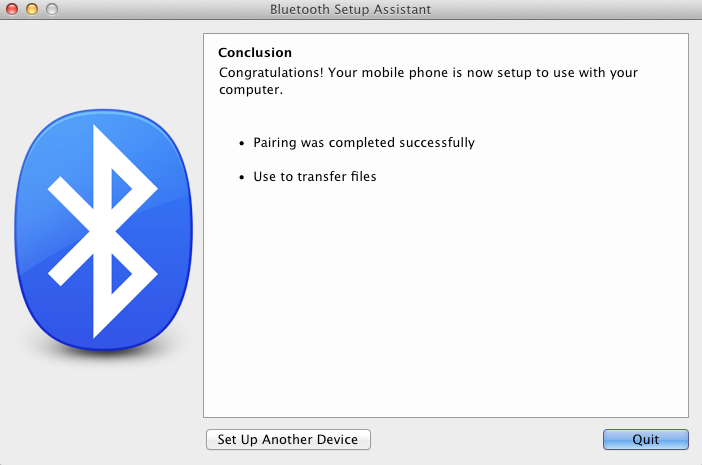
Now, drag the file which you want to hide in the terminal and click Enter.
To View Hidden File/Folder:
Type defaults write com.apple.finder AppleShowAllFiles -bool TRUE in the Terminal.
Once done you need to restart the Finder, it can be done by this command.
If you ever wish to hide the sensitive files again, repeat all the commands by replacing TRUE with FALSE.
To Unhide any File/Folder:
Unhiding the file/folder is fairly easy, just replace “hidden” with “nohidden”.
Now, drag the file/folder which you want to unhide.
#2. Download Files Using Terminal
If you’ve a direct link of the file which you want to download, you can use the following commands to download the file using the Terminal on Mac.
Note: If you want to download the contents to any other directory replace “downloads” with the directory name.
#3. Keep your Mac Awake
To prevent the mac from sleep, or showing screensaver after some inactivity use
If you want this command to get auto-disabled after a certain period of time, put the -t flag and specify the time in seconds as shown below.
Here, after 150000 seconds the command will get disabled, and the settings will be restored. Meanwhile, you can also use Cmd + C to terminate the command.
#4. Change Default Screenshot Format Type
By default, the screenshots are saved in .PNG format, but you can gain full control over the screenshots behavior.
To change default screenshot format type, use defaults write com.apple.screencapture type followed by type for e.g. : ( PNG, JPG, GIF, or PDF), then press Enter.
#5. Access iCloud Drive Using Terminal
To access the data from your iCloud Drive use the following command.
However, we already have a detailed guide on how you can access, copy, or move data to your iCloud Drive, which you can check out anytime.
#6. Shut Down or Restart Mac using Terminal
To shut down your mac with CLI (Command Line Interface) aka Terminal, use
Just as shut down, you can restart your Mac by
#7. View File Contents
To access the contents of any damaged or corrupted file, you can force the terminal to open it with this command.
Note: If you try to open an image file in the terminal, it will show some gibberish text.
#8. Speed Up Time Machine Backup
Whenever you’re updating the Mac to the new version, backup’s are assurity of your data and the easiest way to take a backup is to use Time Machine. But do you know? You can speed up time machine backup using the terminal by this command
#9. Add Spaces to your Dock
If you feel, your dock is crowded with a lot of apps. You can add up a little space between each app icon, here’s how.
Type:
and hit Return.
Once done, type:
and press Return again
#10. Copy Contents from One Folder to Another
Copying contents from one place to another is fairly easy with Terminal, Type in the following command
Replace original with the current directory, and new with the name of the directory to which you want to copy the contents.
#11. Make your Mac Say Anything you want
This is the coolest command that macOS provides, you can make your Mac say anything you want, by using the say command followed by the words.
say “hello, iGeeksblog”
Wrapping Up…
There are lots of bash commands available for macOS. However, these were some of them. Do give them a try, and make more out of your Mac.
Download Bluetooth For Mac
You might also like to read:
Which command did you like the most? Share your views in the comment section.
Nikhil runs iGB’s official YouTube channel. He is the official lensman of iGB and GB’s small studio is Nikhil’s playground, where he does all wonders with his remarkable signature. When Nikhil is not in his studio, you may spot him in a gourmet restaurant, chomping his way through some delicious food. He is a great traveler, who can go for long drives in search of good food.
Bluetooth Terminal Mac Os X
- https://www.igeeksblog.com/author/nikhil/How to Manage Website Settings in iOS 13 Safari on iPhone and iPad
- https://www.igeeksblog.com/author/nikhil/How to Fix 'iMessage Needs to Be Enabled to Send This Message' Issue
- https://www.igeeksblog.com/author/nikhil/
- https://www.igeeksblog.com/author/nikhil/How to Enable and Use Taptic Time on Apple Watch in watchOS 6