QuickTime Player is a built-in app on Mac, which allows users to play, record, edit and share audio and video files on your Mac. Lots of iOS users will choose to record screen with QuickTime Player by themselves, but sometimes, QuickTime screen recording is not working on Mac. Then, you may be not able to record iPhone, iPad or Mac screen with QuickTime because of different errors.
- Quicktime Player For Mac 10.4
- Quicktime Download Mac Os X
- Quicktime Player
- Quicktime Player For Mac 10.9.5
- Quicktime Player For Mac 10.13 Download
So, this post is going to guide you solve these QuickTime screen recording not working errors and show you how to use QuickTime to record screen on Mac step by step. Please go through these errors and solutions one by one, and solve your QuickTime issues quickly.

How to Fix QuickTime Screen Recording Errors?
If you're used to use QuickTime Player to record a movie, audio or iOS screen, then you might have encountered various errors, right? Here, we have picked up the top 4 errors and listed as follows:
- Mar 26, 2020 For example QuickTime Player that sometimes requires a QuickTime alternative for Mac to be able to do certain things. QuickTime Player is a digital media playback and editing app. It can stream media from the web and play local media files.
- By tacking the word ‘player’ to the name, Apple practically begs users to dismiss what this application is capable of. Sure, it will play your audio and video files, but that’s just the tip of the iceberg. QuickTime Player comes default as part of the Mac operating system. We’re using Mac OS X 10.10.5 for this example (Player version 10.
#1. QuckTime Player Quit Unexpectedly
DivX codec - Installing DivX codecs for QuickTime player is a must to make sure users will be able to.
Sometimes you may receive a pop-up window suddenly while you're recording screen with QuickTime Player and inform you that the app quite unexpectedly. This is mainly because of the disk is lack of storage space. So, checking your Mac's disk and make sure it has enough storage space. If you have checked and it has enough space, you can try to repair the disk permission as below:
Go to 'Disk Utility > Select Drive > Repair > Repair Disk Permission'

#2. Your iPhone or iPad Cannot Be Recognized
Generally speaking, when your iPhone or iPad is connected to Mac, QuickTime Player will detect and recognize your device automatically. However, sometimes you may found that your connected iPhone, iPad does not show up in QuickTime. Then what wrong with it?
When you meet a situation like the above, you can try to solve the problem as follows:
- Check the USB cable or change another USB cable. If you're using a 30-pin to USB cable, you can try to use the lighting cable to connect your iDevice to Mac.
- Quit applications like Micro Snitch or other similar apps.
Quicktime Player For Mac 10.4
- Update your Mac OS to the latest one.
#3. QuickTime Screen Recording is Stuck on Finishing Process
Let's suppose that you have recorded a movie or a game video on iPhone, and then click on stop recording, you think that you have created an excellent video but QuickTime is stuck at 'Finshing Recording' process bar and here is no end. Annoying, right?
When you meet this situation, you can try the below steps to close QuickTime Player:
- Launch Terminal on Mac, and type the command 'top -u', then press 'Enter'.
- Find the PID (process ID) of your QuickTime Player. Then note the ID.
- Type in 'sudo kill [PID]', then press 'Enter' to quit QuickTime Player on Mac.
After that, you can find back the screen video from here:
'$HOME/Library/Containers/com.apple.QuickTimePlayerX/Data/Library/Autosave Information/Unsaved QuickTime Player Document.qtpxcomposition/Screen Recording.mov'
The mov file is not a regular QuickTime video file, but a container. So, if you wish to open this container file, you need to use 'Finder' to locate the file and control click on the file to open it.
#4. QuickTime Screen Recording Freezes
Sometimes, QuickTime may freezes suddenly, and you can't do anything but only waiting while you're taking a video with QuickTime Player. Actually, this is probably happen because of low RAM on your Mac. And here is no practical actions you can do about it, but maybe a Mac OS system update can make the situation better.
How to Use QuickTime Player to Record Screen on Mac?
You know that, QuickTime Player can record a movie from your camera, or record the screen of iPhone, iPad or iPod touch. And you can also use it to record audio from a microphone as you like. In order to help you record screen on Mac successfully, we have summarized the steps as follows. You can follow it to use QuickTime Player to record screen on Mac as you like.
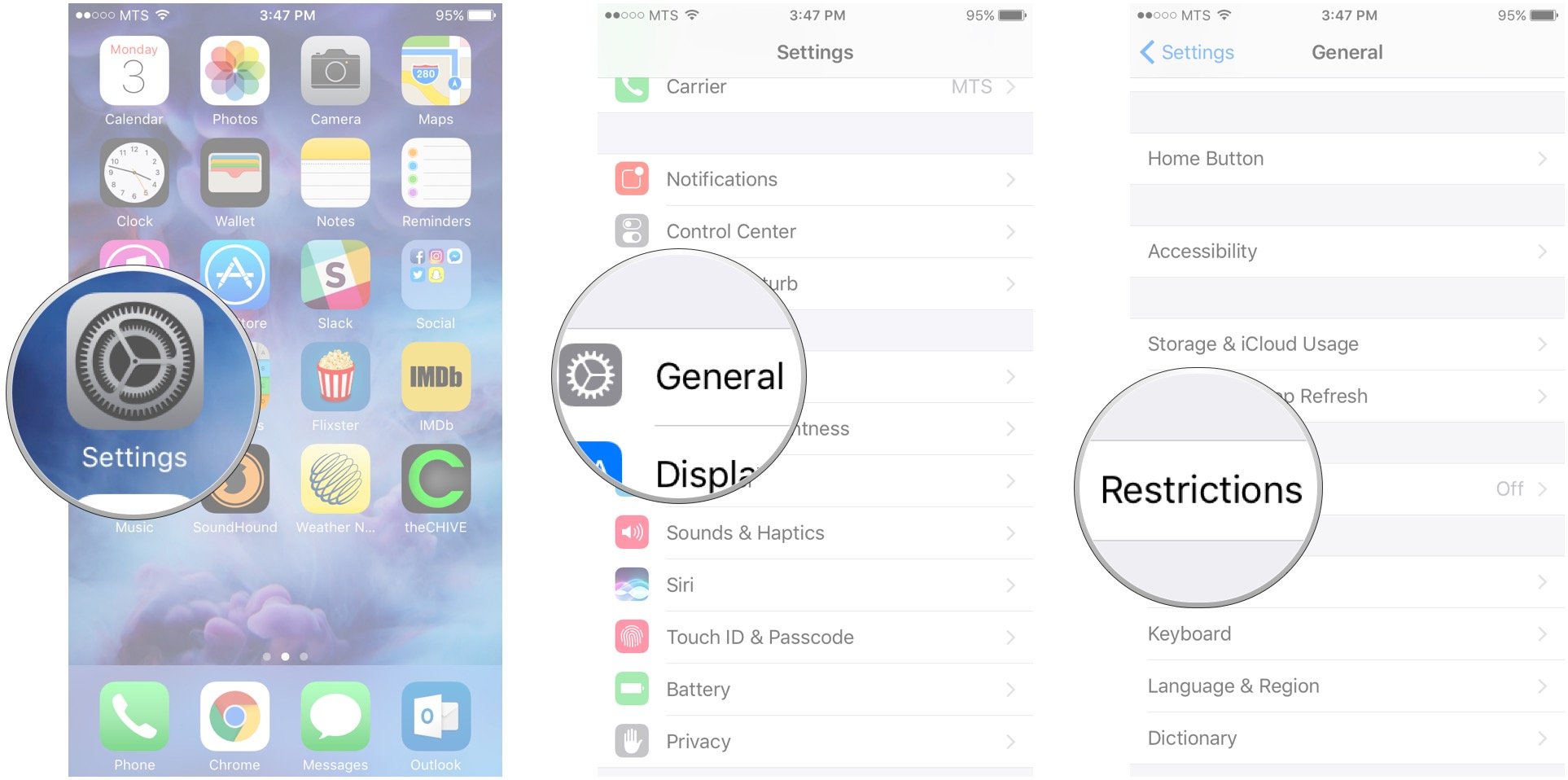
If you want to use QuickTime Player to record iPhone, iPad or iPod touch screen, you can read another page - how to capture iPhone screen with QuickTime Player.
Step 1. Download and install QuickTime Player on your Mac and ensure it is the latest version. Then, launch it.
Step 2. Directly choose 'File > New Movie Recording', then begin to chagne the recording settings.
- Click the arrow next to the Record button, then choose the camera, microphone and recording quality as you like.
- If you want to record the audio, you need to select a microphone before recording.
Step 3. Click on the Record button to begin the process, and when your video is recorded, you can click on Stop Recording to end your session.
Write in the End
Do you know how to solve the QuickTime Player not working on Mac problems? If you have any other errors or solutions, please leave your comment and discuss with us in the below area. And if you don't like to use the QuickTime Player to record screen, you also can find some alternatives to QuickTime Player as you like.
Related Articles:
by Brian Fisher • Jun 18,2019 • Proven solutions
WebM videos are unaccepted by QuickTime and no component is helpful. According to the compatible formats list of QuickTime, you are only able to play videos in MOV, MP4, M4V and some camcorders’AVI video clips on the Apple media player–QuickTime. And Apple currently don’t provide any solution for this. But there are solutions suggested by other great guys. Here is one introduced: converting WebM to QuickTime formats like MOV on your Mac.
Best Tool to Convert WebM to QuickTime Supported Formats on Mac
As a HTML 5 web video format, WebM is quite new for most of video converters for Mac. So to do your WebM to QuickTime Mac conversion, a powerful Mac video converter is required. The one used in this tutorial is UniConverter for Mac which is famous for its broad formats support and high quality. It's able to convert any video at ultra-fast conversion speed and keep the video quality due to the latest encoding and decoding techs used. Moreover, you can also edit files by cropping, trimming, and merging several videos into one. The converting process is simple and straightforward that beginners can easily complete the task.
UniConverter - Video Converter
Quicktime Download Mac Os X
Get the Best WebM to QuickTime Video Converter:
- Media conversions made easy: With its simple & intuitive interface convert, edit, download or burn videos without any limit.
- Compatible with 150+ file formats: Convert Video and audio files between 150+ file formats within seconds.
- Watch videos in all portable devices: Special Presets to convert and watch in any portable device alongwith custom presets.
- Perform basic editing tasks: For instant conversion of video use basic editing tools to enhance video instantly.
- Flexibility to burn videos in DVD: Easily organize, edit and turn a normal video into high-quality video to convert it into DVD format with ease.
- Compatible with macOS 10.15 Catalina, 10.14 Mojave, 10.13 High Sierra, 10.12 Sierra, 10.11 El Capitan, 10.10 Yosemite, 10.9 Mavericks, 10.8 Mountain Lion and 10.7 Lion.
Quicktime Player
Simple Steps to Convert WebM Files to QuickTime Formats
Step 1. Import Files

Download and install the iMedia Converter, and then import your WebM HTML 5 videos into the Mac app for converting. You can do this by directly dragging & dropping the video to the app or click 'Add Files' on the main menu. The iMedia Converter supports batch conversions so that you can save a lot of time by adding several files for converting at the same time.
Step 2. Select Output Format
Quicktime Player For Mac 10.9.5
QuickTime compatible formats are MOV, MP4, M4V and some camcorders' AVI. Here you are highly recommended to choose 'MOV' as your output format. MOV is a QuickTime format developed by Apple and is compatible with all Apple products including iPhone, iPad, iPod, iMovie and so on.
Quicktime Player For Mac 10.13 Download
Step 3. Start Conversion
Click on the 'Convert' button at the right bottom of the main interface, and then the rest of the conversion will be finished automatically.